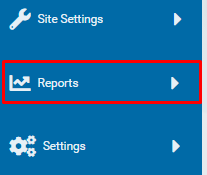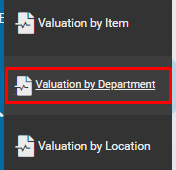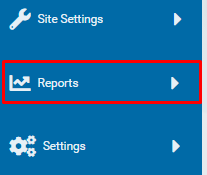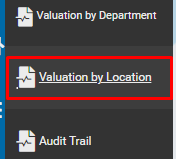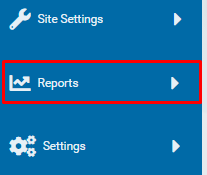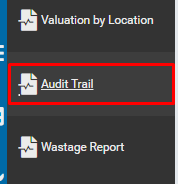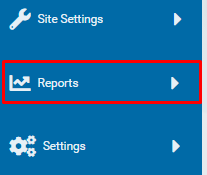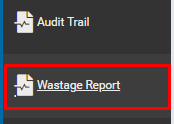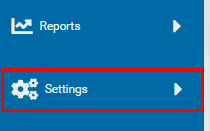
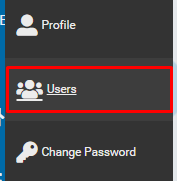
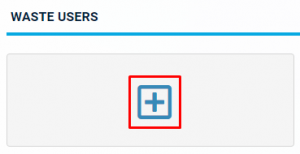

- To edit waste user details, click on edit icon next to waste users name → edit details → click save
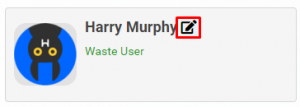
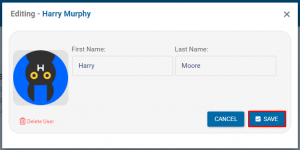
- To delete waste user, click on edit icon → click delete user → click delete
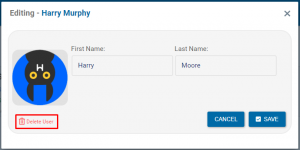
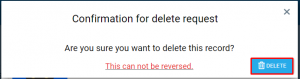
Create a product file
Create new product
Creating audits
Creating wastage types
Logging In
Manage Products
Single Site: Previous Audits
Single Site: Display Products Not in a Location
Products Not in a Location
Single Site: Set Targets
Standard Users and User Permissions
Wastage
Creating Locations
Create Departments
Add Departments
Add Suppliers
Adding Cost Price to 0-Unit Products
Insert Product into Location
How to Change User
Logging-In via App
Update Password
How To Add New Standard Users
How to Add Waste Users and Edit Their Pins
How to Change Current Audit Stock Counts
How to Edit Audit Dates (food+ and only person in charge of master)
Purchases
Transfers
Single Site: Credits and Transfers
Single Site: Data Entry for Non-Itemised Entries
Single Site: Itemised Purchases
Single Site: Itemised Sales
Single Site: Itemised Wastage
Single Site: Labour Costs
Counts
How to Sync
How to Logout
Single Site: How to Spot Count Inconsistencies
How to View and Add Notes for Audit Period
Single Site: Audit Analysis
Explain my GP Feature
Graphs
Single Site: Reports
Click new product on bottom menu → fill in all fields → click create product
![]()
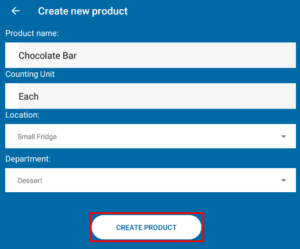
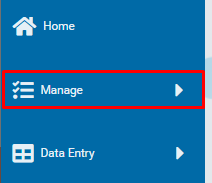
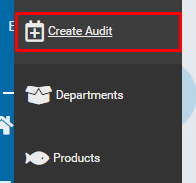

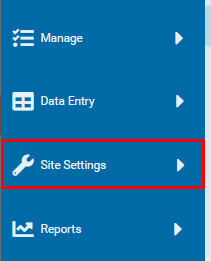
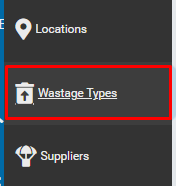


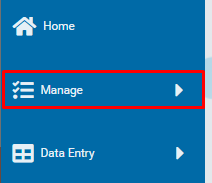
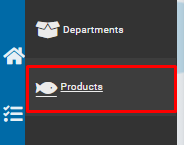
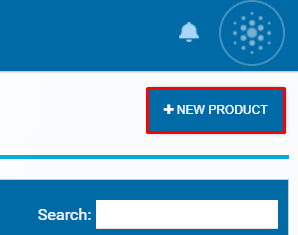

Navigate to Settings → import products (csv) → choose file (file must be in .csv format)
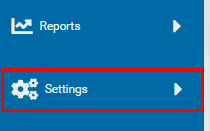
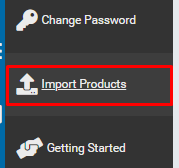



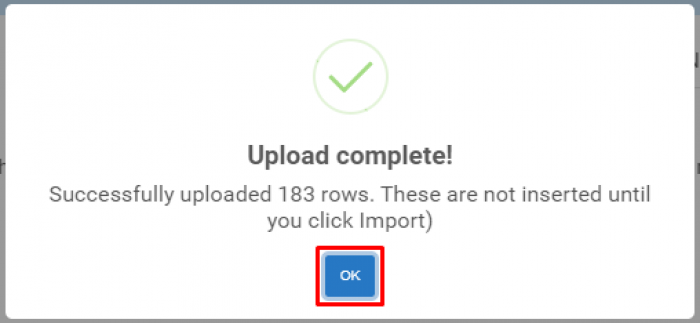


Home page → previous audits
![]()

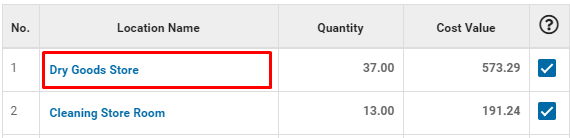



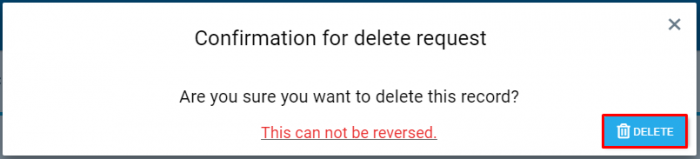
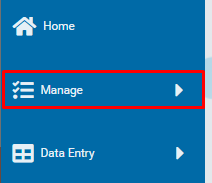
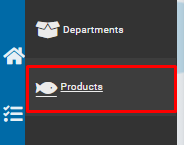

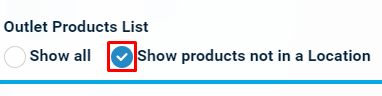
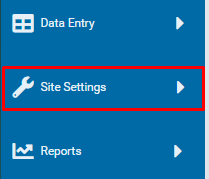

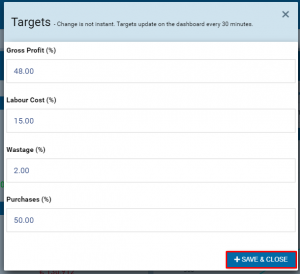
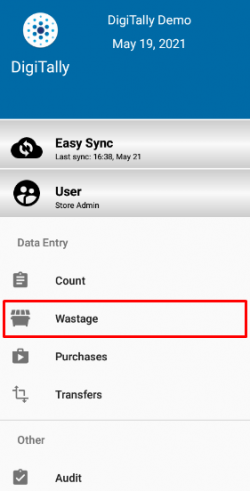

1. Adding wastage
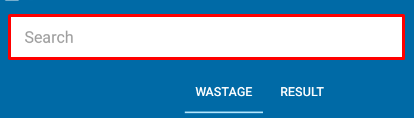
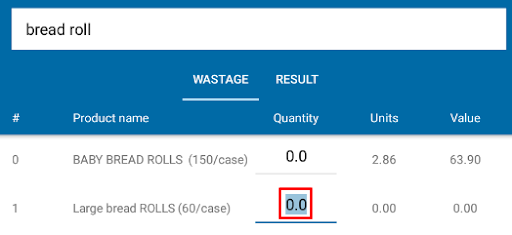
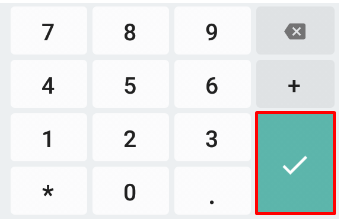
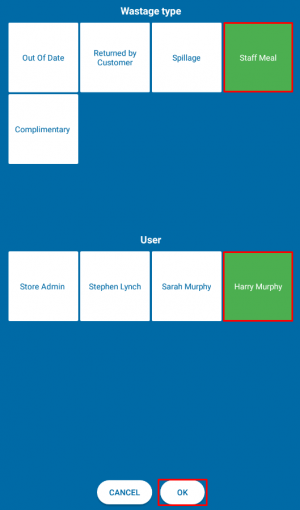
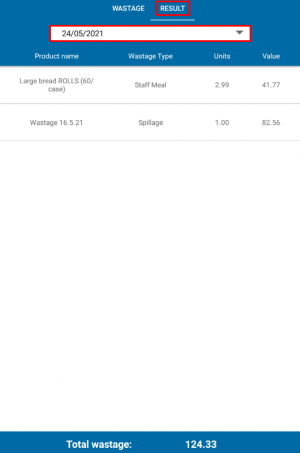







Navigate
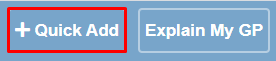
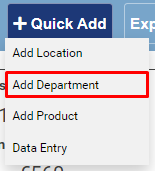
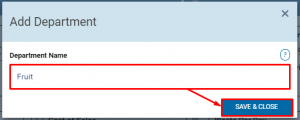
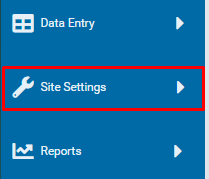
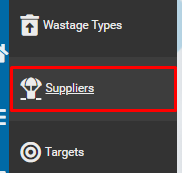

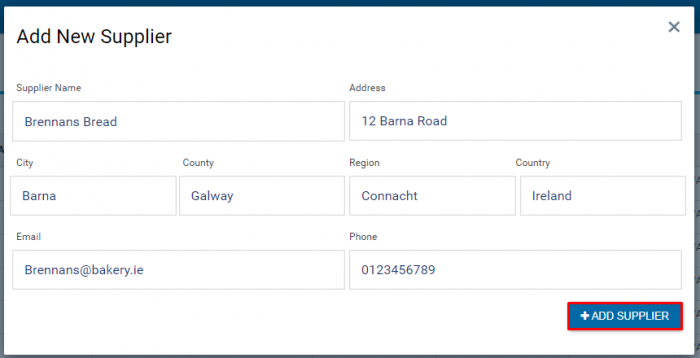
Navigate
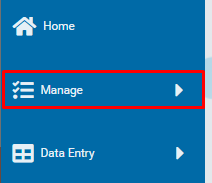
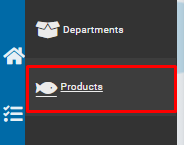
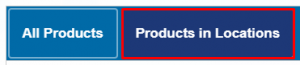

![]()
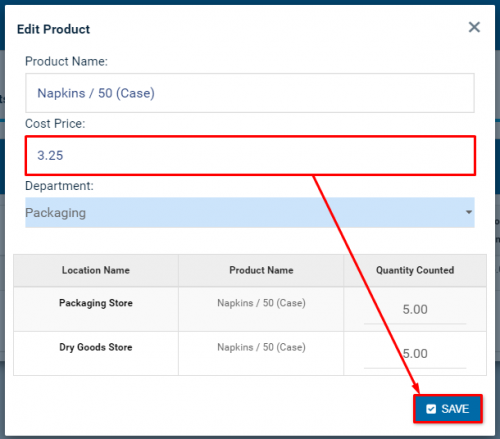
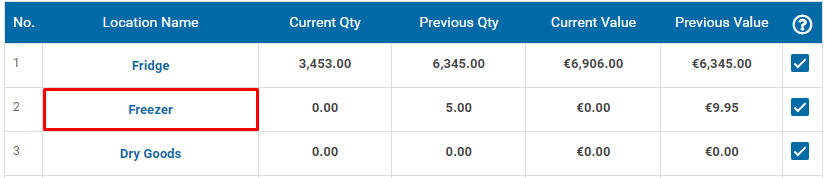

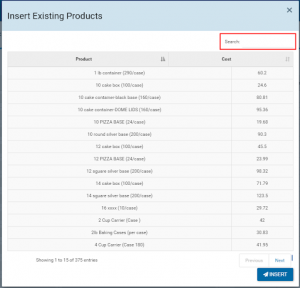


Navigate
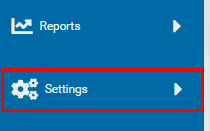
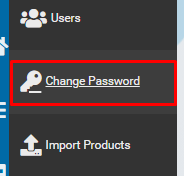
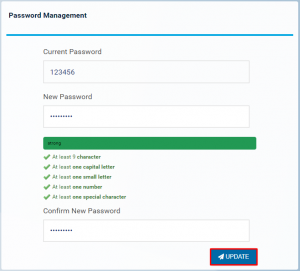
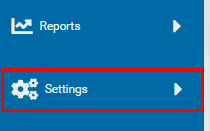
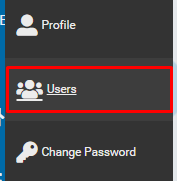

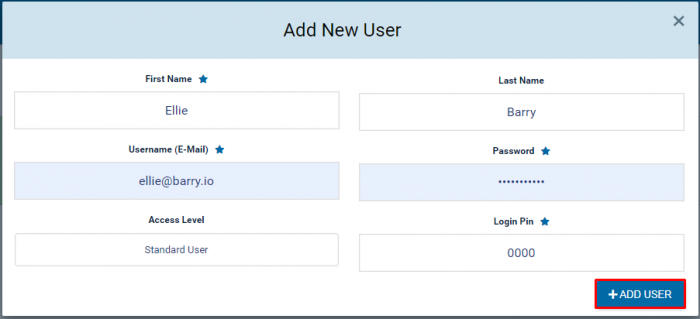
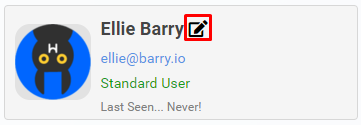
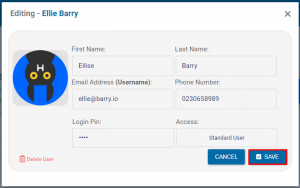
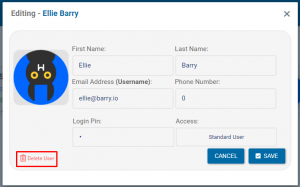
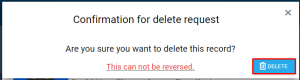
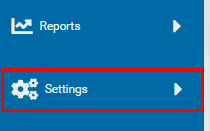
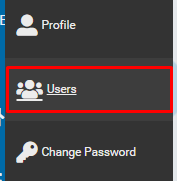
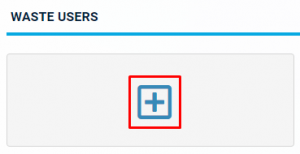

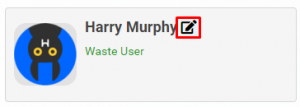
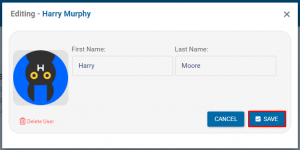
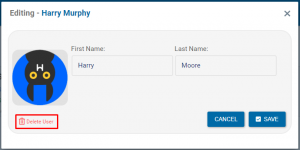
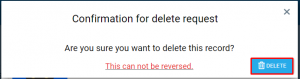
Navigate
![]()
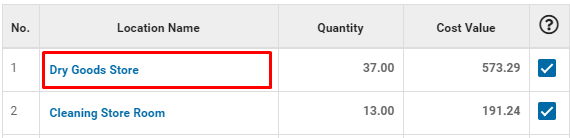


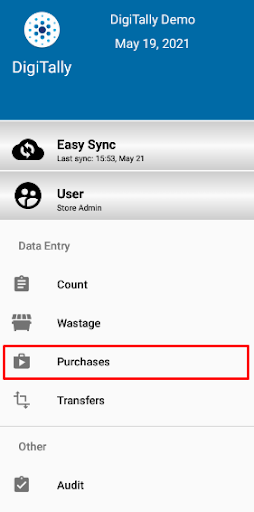

![]()
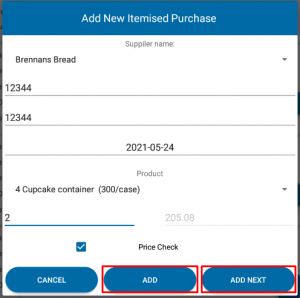
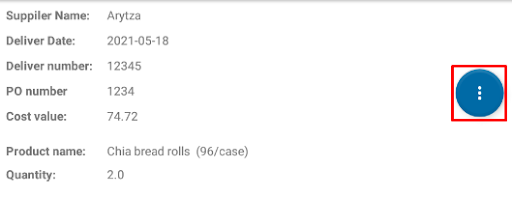
![]()

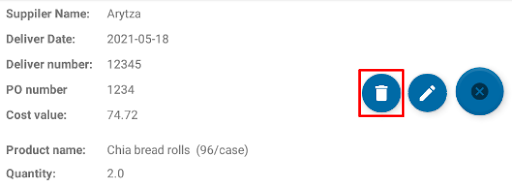
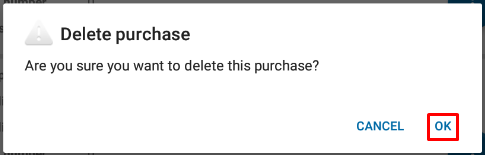
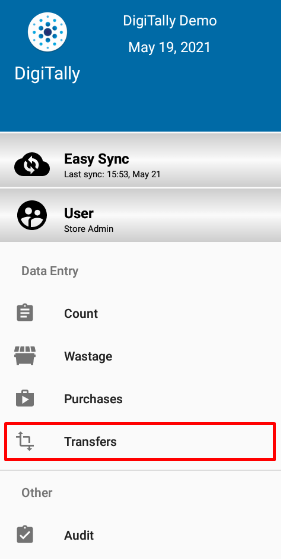
![]()


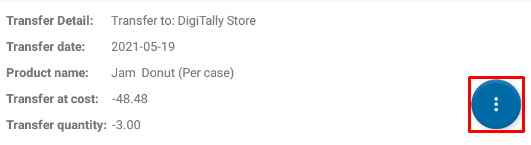
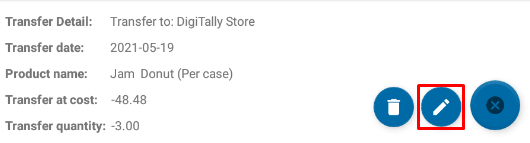
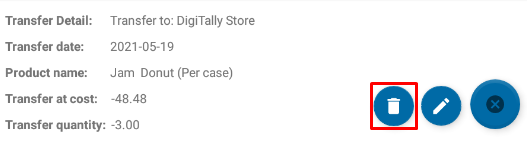
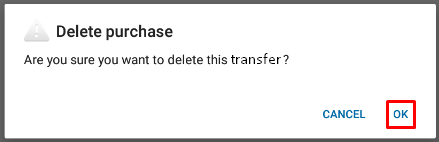
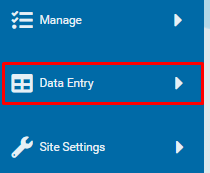
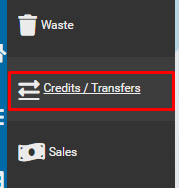

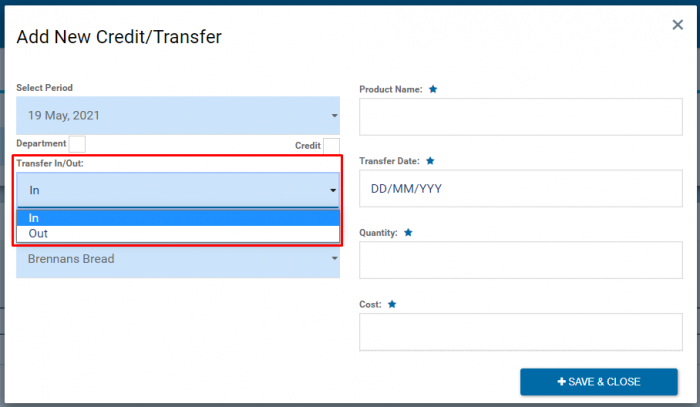



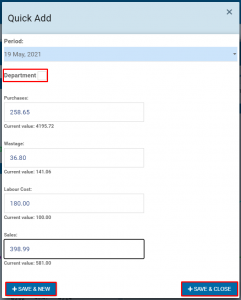
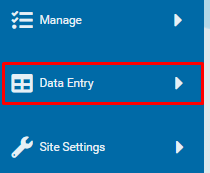
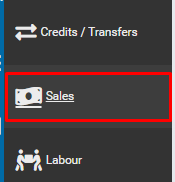

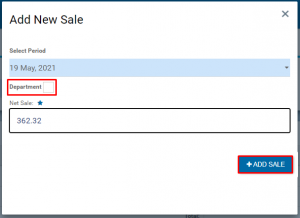
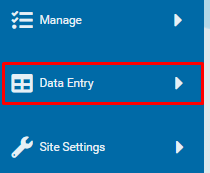
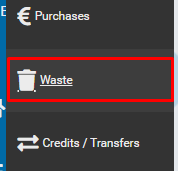

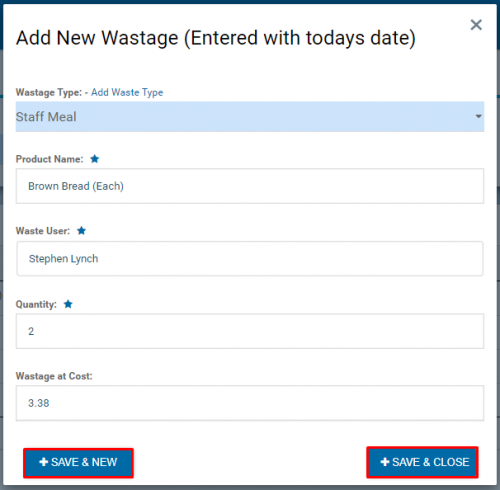
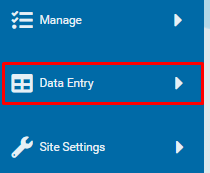
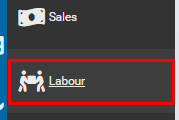

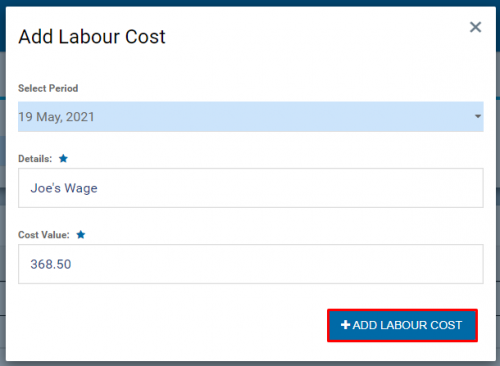
1. Go to main menu → count OR click count on bottom menu
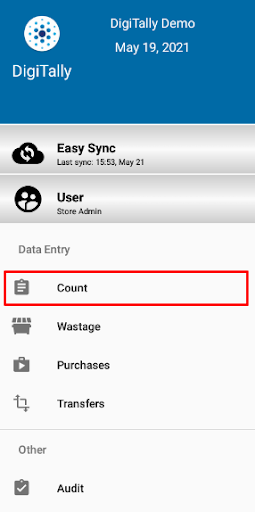

A. Insert product into location with existing products
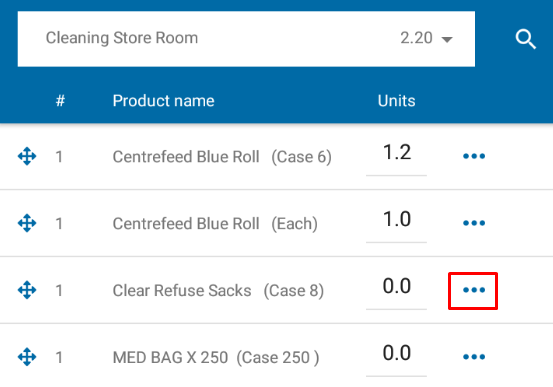
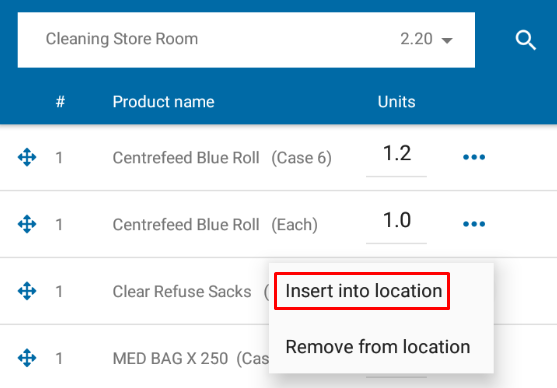

B. Remove products from location
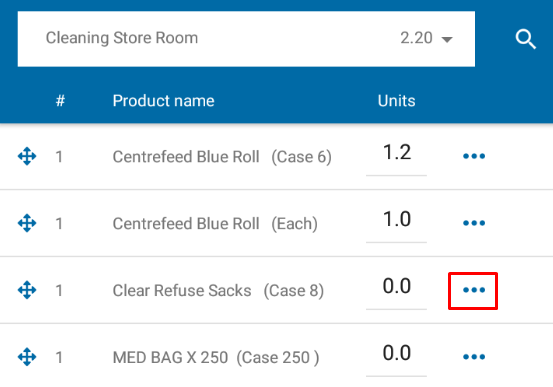
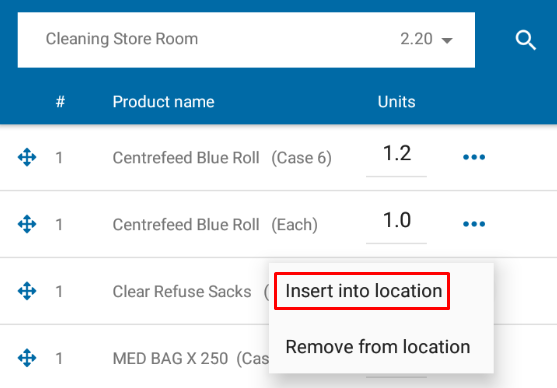
C. How to search for product in location
![]()

D. Add locations

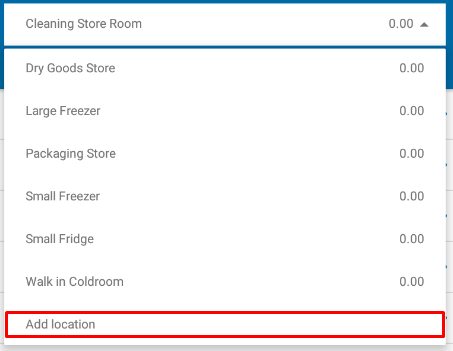
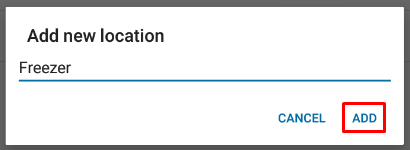
E. How to count → addition, whole numbers, multiplication and decimals
Tip: arrange products in the order they are counted to save time. To do this, press and hold product → shift up or down into order

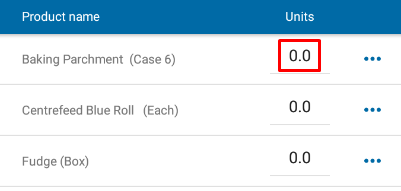
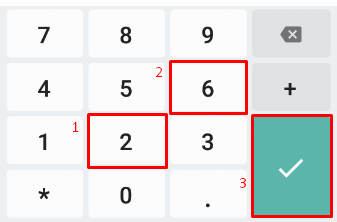
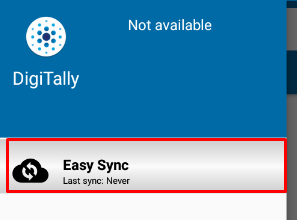
2. Sync before and after entering data
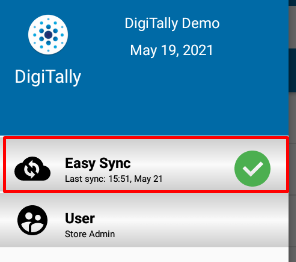

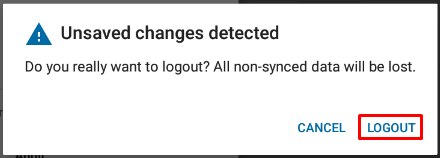
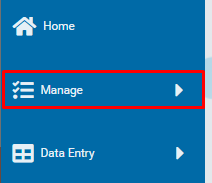
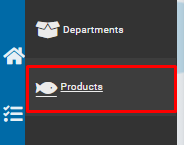

![]()
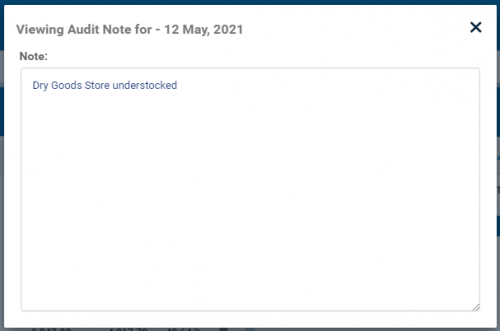
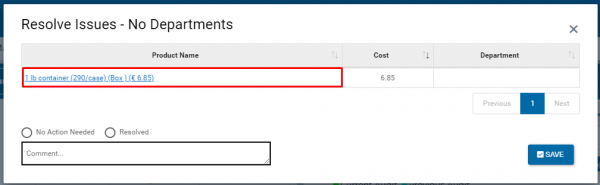
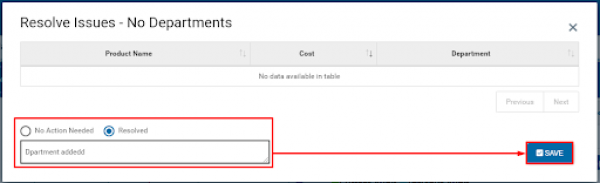

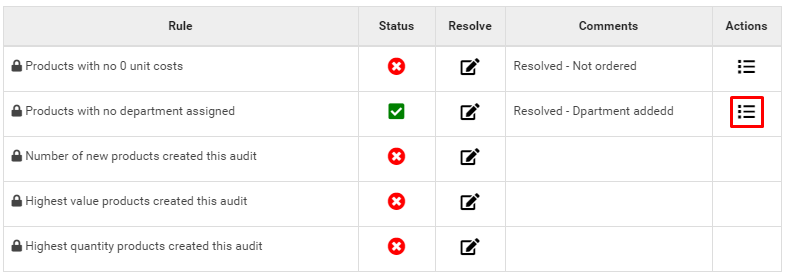
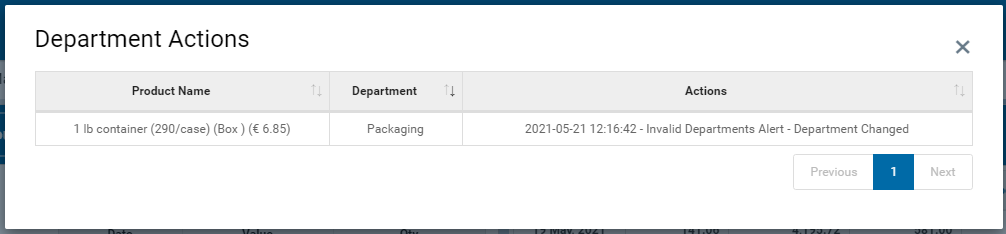
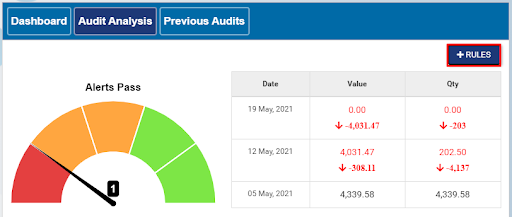
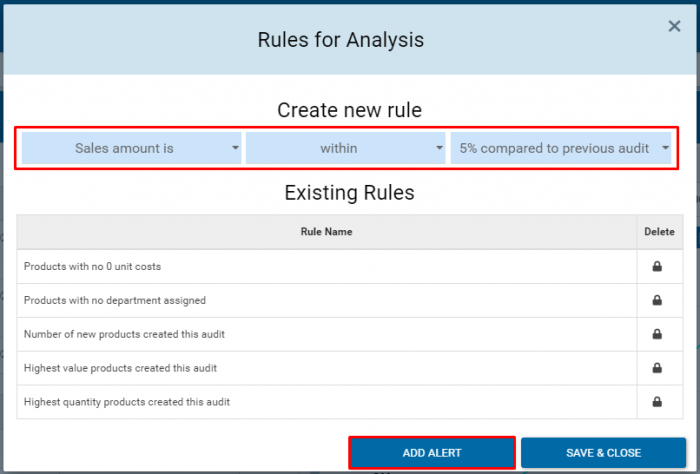
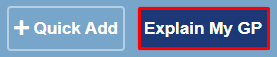
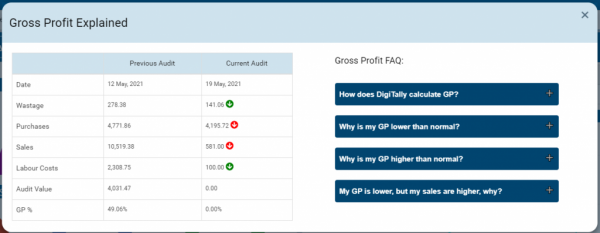

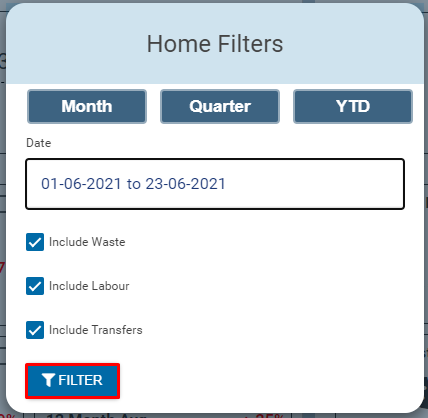


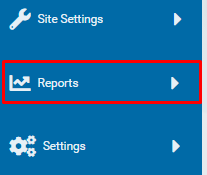
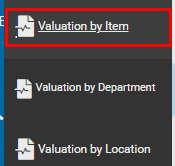
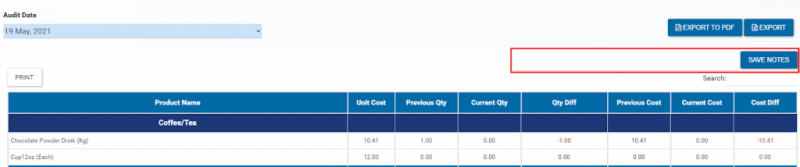
3. To delete a supplier, click the bin icon → delete